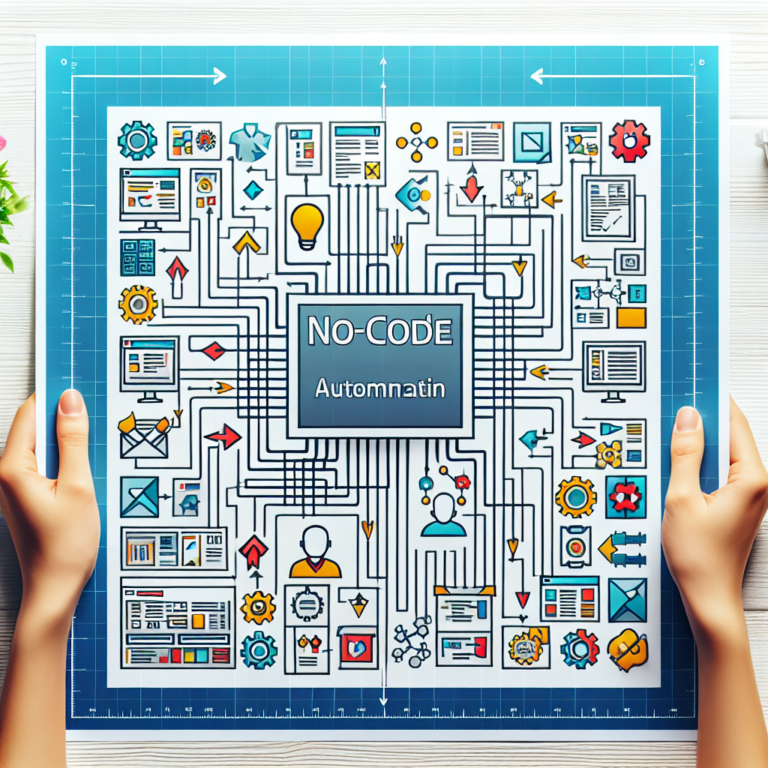The Beginner’s Guide to Microsoft Power Automate
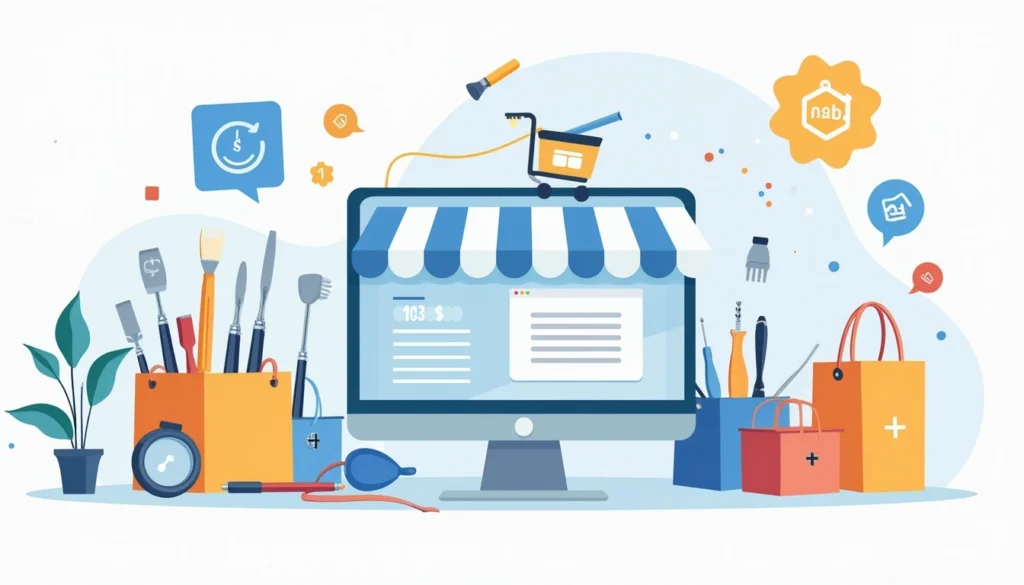
Introduction
Microsoft Power Automate, previously known as Microsoft Flow, is a cloud-based tool that empowers users to create automated workflows between their favorite applications and services. By facilitating seamless integration and task automation, it minimizes manual efforts and significantly mitigates the risk of human error.
The importance of Microsoft Power Automate can’t be overstated, especially in today’s fast-paced digital workspace where efficiency and accuracy are paramount. Whether it’s automating document approvals, syncing files across multiple platforms, or sending real-time notifications, Power Automate provides a user-friendly interface that makes these tasks almost effortless. It’s not just for IT professionals either; its intuitive design means even beginners can start building their own workflows with minimal training. Welcome to a more efficient way of working.
Key Features of Microsoft Power Automate
When diving into Microsoft Power Automate, a few key features stand out for both their utility and ease of use, especially if you’re just getting started. Here, we break down these features to help you understand their roles and benefits.
Templates: Pre-built Automation Flows
Templates are a lifesaver for beginners and veterans alike. Microsoft Power Automate offers a plethora of pre-built flows that automate common tasks across various applications. Whether you want to automate social media posts, manage emails, or handle data in Excel, there’s likely a template for that. These templates eliminate the need to build a flow from scratch, enabling you to implement automation quickly and efficiently.
Connectors: Integration with Various Applications
Power Automate boasts over 300 connectors that link your favorite apps and services, including Office 365, Google Drive, Twitter, and Salesforce. This extensive library of connectors enables seamless integration across multiple platforms, allowing your workflows to sync, interact, and operate in harmony. Essentially, connectors are the glue that binds your diverse applications into a coherent automated ecosystem.
Conditions and Actions: Decision-making Capabilities
One of the standout attributes of Power Automate is its robust logic-based functionalities. Conditions and Actions allow you to define specific criteria that drive the flow of your automation. For example, you can set a condition to trigger an email alert only if a new file uploaded to OneDrive meets certain criteria. These decision-making capabilities afford you finer control over how your workflows respond to different scenarios.
Mobile Accessibility: Manage Flows from Your Mobile Device
In today’s fast-paced environment, mobility is non-negotiable. Power Automate addresses this by offering a mobile app that lets you create, monitor, and manage your workflows right from your smartphone. This means you can handle automated tasks on the go, ensuring that your processes remain smooth and uninterrupted, no matter where you are.
These features collectively make Microsoft Power Automate a versatile tool for automating tasks and improving productivity. Whether you’re handling simple operations or complex workflows, these capabilities ensure you can build efficient and effective automation tailored to your needs.
Setting Up Microsoft Power Automate
Starting with Microsoft Power Automate is straightforward, even if you’re a complete novice. Here are the essential steps to set you on your way to automating your tasks and workflows.
Creating a Microsoft Account
Before you jump into Power Automate, you need to have a Microsoft account. If you already have one, you’re one step ahead. If not, follow these steps to create one:
- Visit the Microsoft Account Sign-Up Page: Head over to the Microsoft account creation page.
- Fill in the Details: Enter your email address or phone number and create a strong password.
- Verify Your Identity: Follow the prompts to verify your email address or phone number. This might involve entering a code sent to your email or phone.
Accessing Microsoft Power Automate from the Office 365 Portal
Once you have your Microsoft account ready, you’re all set to access Power Automate. Here’s how to get there:
- Log in to Office 365 Portal: Navigate to the Office 365 portal and sign in using your Microsoft account credentials.
- Find Power Automate: In the Office 365 portal, look for the app launcher (a grid icon in the top-left corner) and select ”All apps.” Scroll down until you find ”Power Automate” and click on it.
- Explore the Initial Dashboard: Upon opening Power Automate, you’ll be greeted by the dashboard. This is where you’ll manage all your flows and automation tasks.
Navigating the Power Automate Interface
The Power Automate interface is designed to be intuitive, but let’s break it down:
- Home: This is your main screen where you can create new flows or browse through templates. Think of this as your launchpad.
- My Flows: Here, you’ll find all the flows you’ve created. You can edit, manage, or delete them as needed.
- Create: This tab allows you to start building a new flow from scratch, use a template, or even import a flow.
- Templates: Found in the navigation bar, templates are pre-built flows you can customize to suit your needs. They are a great starting point if you’re not sure where to begin.
- Connectors: This section shows all the apps and services Power Automate can interact with, like Office 365, Twitter, Dropbox, etc.
- Data: Manage your data sources and connections—essential for building complex, data-driven flows.
Getting familiar with these sections will help you navigate the tool effortlessly and start creating your workflows without a hitch. With your account set up and a good grasp of the interface, you’re now ready to dive into building your first flow.
Building Your First Flow

Creating your first flow in Microsoft Power Automate is straightforward and practical, serving as the ideal entry point to grasp the tool’s capabilities. Let’s walk through a simple example—automating an email notification when a new file is uploaded to OneDrive.
Step 1: Choosing a Template or Starting from Scratch
You can either kick things off using a pre-built template or start fresh. For beginners, using a template can simplify the process. Here’s how:
- Navigate to Templates: Open Power Automate from your Office 365 portal and click on ”Templates” in the left-hand column.
- Select an Appropriate Template: Search for ”OneDrive” and select a template like ”Send an email when a new file is added in OneDrive.”
- Use the Template: Click on the ”Use this template” button to start configuring it.
Step 2: Selecting Triggers and Actions
A flow consists of two primary components—triggers and actions. Triggers define what initiates the flow, while actions are the tasks that happen as a result.
- Configure the Trigger: In our case, the trigger is when a new file is added to OneDrive.
- Link your OneDrive account by signing in and granting permissions.
- Specify the folder you want to monitor for new files.
- Add Actions: Next, define what you want to happen when the trigger occurs.
- Click on ”+ New Step” to add an action.
- Select the ”Send an email” action.
- Specify the recipient, subject, and body of the email. You can use dynamic content here, such as the file name and upload date.
Step 3: Configuring Conditions and Settings
Sometimes, you might want the flow to act only under certain conditions.
- Add a Condition: Click on ”Add a condition,” where you can specify conditions to fine-tune your flow.
- For example, you might only want to send an email if the uploaded file is of a specific type (like a PDF).
- Use the provided fields to configure your condition, such as ”File Type” equals ”.pdf”.
- Finalize Settings: Adjust additional settings like retry policies or concurrency limitations if needed (these are advanced options but good to be aware of).
Example Flow Overview
To solidify your understanding, here’s a quick breakdown of our example flow:
- Trigger: When a file is added to a specified folder in OneDrive.
- Action: Send an email notification with details about the newly uploaded file.
- Condition: Optionally, only send the email if the file type is a PDF.
Final Thoughts
Building your first flow in Microsoft Power Automate doesn’t require you to be a tech wizard. By utilizing templates and following these basic steps for configuring triggers, actions, and conditions, you can automate simple yet time-consuming tasks, freeing up your schedule for more pressing matters. Go ahead—experiment with different templates and see how much you can automate!
Advanced Features and Customization
So, you’ve built your first flow and automated a few basic tasks. What’s next? Time to dig into the advanced features and customization options that can take your automation game to the next level. Don’t worry, though; we’ll keep things straightforward and practical.
Custom Connectors
Every now and then, you’ll come across a service that’s not natively supported by Microsoft Power Automate. No problem—Custom Connectors to the rescue. Custom Connectors allow you to create your own connectors for APIs that don’t have existing integrations. You define the API’s endpoints and methods, effectively expanding Power Automate’s capabilities to include virtually any service you need.
Advanced Conditions
Sometimes, the built-in conditions aren’t enough for what you want to achieve. That’s where advanced conditions come in handy. Using expressions, you can create complex logical conditions to control the flow of your automation. For instance, you can use intricate ”if-else” logic, string manipulations, or even math functions to fine-tune your workflows. It might sound intimidating, but a little practice goes a long way.
Scheduled Flows
Want to run tasks at specific times or at regular intervals? Scheduled Flows let you set up routines that execute automatically based on your timetable. Whether it’s generating a daily report or sending out weekly reminders, this feature helps to automate recurring tasks seamlessly. You set the schedule, and Power Automate takes care of the rest.
Monitoring and Error Handling
Last but definitely not least, we have Monitoring and Error Handling. Automation isn’t much use if you can’t track its performance or troubleshoot issues. Power Automate provides robust tools for monitoring the success and failure rates of your flows. You can configure real-time alerts for failures and even set up conditional pathways to handle errors gracefully. This ensures your automation runs smoothly and any hiccups are quickly addressed.
Advanced features might require a bit of a learning curve, but they’re absolutely worth diving into. With Custom Connectors, Advanced Conditions, Scheduled Flows, and Monitoring and Error Handling, you can build sophisticated, reliable workflows that save you even more time and effort. So, roll up those sleeves and start experimenting—you’ll be amazed at what you can achieve.
Best Practices for Using Microsoft Power Automate
Alright, you’ve got the basics down and maybe even built a couple of flows. Now, let’s talk about how to keep those flows running smoothly with some best practices. Trust us, a little bit of prudence can save you a lot of headaches down the line.
Keeping Flows Simple
Less is more. When you’re designing your workflows, simplicity is key. Complex flows with a million steps might seem impressive but managing and troubleshooting them can become a nightmare. Start small. Break down larger tasks into smaller, manageable flows. Not only does this make them easier to handle, but it also reduces the risk of things going haywire.
Regular Monitoring
Just because it’s automated doesn’t mean it’s set-and-forget. Regularly check in on your flows to ensure they’re functioning as expected. Microsoft Power Automate provides built-in analytics and monitoring tools that let you keep an eye on flow performance, success rates, and error logs. Make it a habit to review these metrics periodically. Spotting issues early can save you from bigger problems later on.
Documentation
You might rely on a few trusty neurons to remember how you set up your flows, but documentation will serve you (and possibly your team) much better. Keep a record of what each flow does, the conditions it uses, and the actions it takes. Annotate complexities or custom settings. This not only helps you when you need to make tweaks but is also invaluable if someone else needs to understand or manage your flows.
In essence, make your flows like readable code—comment and explain thoroughly.
Use Cases for Microsoft Power Automate
When it comes to real-world applications, Microsoft Power Automate flexes its versatility muscles in a big way. Below are some practical examples of how this tool can seamlessly integrate into your workflows:
Automating Social Media Posts
Tired of manually scheduling social media updates? With Power Automate, you can set up a flow that automatically posts to your social media channels when new content, like a blog post or product update, goes live on your website. Just pick a template, set your triggers and actions, and let the automation keep your social presence active without lifting a finger.
Streamlining HR Processes
Human Resources often involves repetitive, manual tasks that can eat up a lot of time. Power Automate can streamline processes such as onboarding new employees. Create a flow that sends required documents, sets up accounts, and schedules introductory meetings as soon as an HR form is submitted. Not only does this save time, but it also ensures consistency and minimizes errors.
Enhancing Customer Support
Customer queries come in all shapes and sizes, and managing them efficiently is crucial. With Power Automate, you can set up a flow that routes incoming emails or support tickets to specific teams based on keywords or phrases. Automate response templates for common questions to speed up resolution times and improve customer satisfaction.
Managing Inventory and Orders
For those in the retail or manufacturing sectors, managing inventory and orders can be a logistical nightmare. Power Automate can help by updating inventory records in real-time as orders are placed. Set up alerts for low stock levels and automate purchase orders to suppliers, ensuring your shelves are always stocked without manual oversight.
By integrating these use cases into your daily operations, Microsoft Power Automate can drastically reduce the time spent on redundant tasks, allowing you to focus on what really matters—growing your business and achieving your goals.
Resources for Further Learning
Getting comfortable with Microsoft Power Automate takes some time, but there are plenty of resources available to help streamline your learning curve. Here’s a curated list to boost your skills:
- Microsoft’s Official Documentation: The first place to stop is always the official docs. They offer in-depth guides, FAQs, and best practices straight from the people who built it. Check it out here.
- Online Tutorials and Courses: For a more structured approach, websites like Udemy, Coursera, and LinkedIn Learning offer comprehensive courses. These cover everything from basics to advanced flows and are often created by industry experts.
- YouTube Channels: Sometimes, you just need a quick visual guide. Channels like “Microsoft Power Platform” and ”Dynamics 365 Lady” offer a plethora of tutorials to get visual learners up and running without the fluff.
- Community Forums and User Groups: Don’t underestimate the power of community. Websites like Reddit, Power Automate Community, and Stack Overflow are buzzing with experts who can answer your questions and offer practical advice. Engage in these platforms to not only learn but also to network with like-minded individuals.
Utilizing these resources can accelerate your learning, letting you dive deeper into the endless customization possibilities within Microsoft Power Automate. Happy automating!
Conclusion
Microsoft Power Automate is more than just a trendy tool; it’s a passport to a world where repetitive tasks no longer drain your energy and time. It empowers you to streamline processes, reduce human error, and increase productivity without needing to be a coding expert.
Start small. Maybe automate your email notifications or create a flow to save email attachments to a designated folder in OneDrive. Experimentation is key. The more you tinker with Power Automate, the more intuitive it will become.
Remember, the journey from manual to automated is a transformative experience. It’s not just about easing workload, but also about redefining how you approach everyday tasks. So dive in. Experience firsthand the efficiency boost and convenience that Microsoft Power Automate can bring to your personal and professional life.
By now, you should have a foundational understanding of Microsoft Power Automate. Harness its power, and start transforming your workflows today!